Questionário
O editor de Questionário é uma ferramenta poderosa que pode ajudá-lo a criar questionários interativos e inovadores para os alunos.
Possui 10 tipos de perguntas modernos e familiares para testar o conhecimento dos alunos sobre o material do curso e também oferece várias opções de personalização para que você possa adaptar perfeitamente os testes para atender às suas necessidades.
Informações do Questionário
Para começar, no criador do curso (front-end), navegue até um tópico e clique no botão Questionário
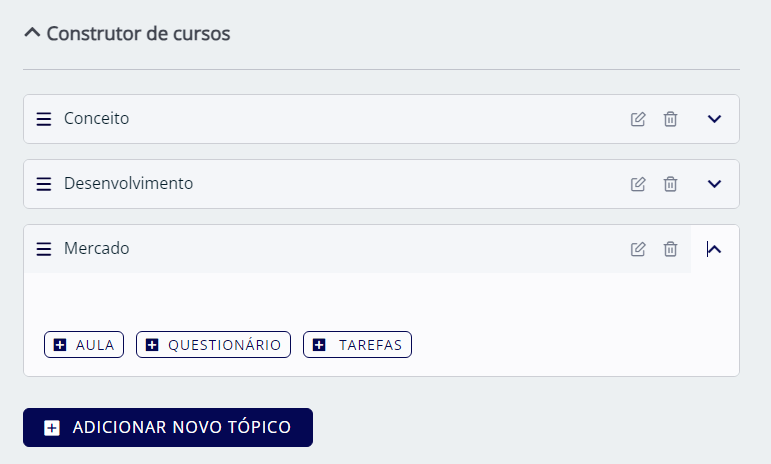
Isso abrirá a janela do Editor de Questionário com sua primeira seção chamada Informações do Questionário . Aqui, dê um título ao questionário e adicione um breve resumo para que os alunos saibam sobre o que é o questionário.

Para ir para a próxima etapa, ou seja, Pergunta, basta clicar no botão Salvar e Avançar .
Descrição do Questionário
O editor de Questionário permite que os criadores de questionários adicionem formatação rich text, imagens, vídeos e muito mais às descrições das perguntas do questionário.
- Estilo de texto como negrito, itálico, sublinhado, cor do texto, etc.
- Marcadores e listas numeradas
- Hiperlinks
- Imagens e vídeos por meio de códigos de incorporação ou links de URL
- Arquivos de áudio como podcasts via códigos de incorporação
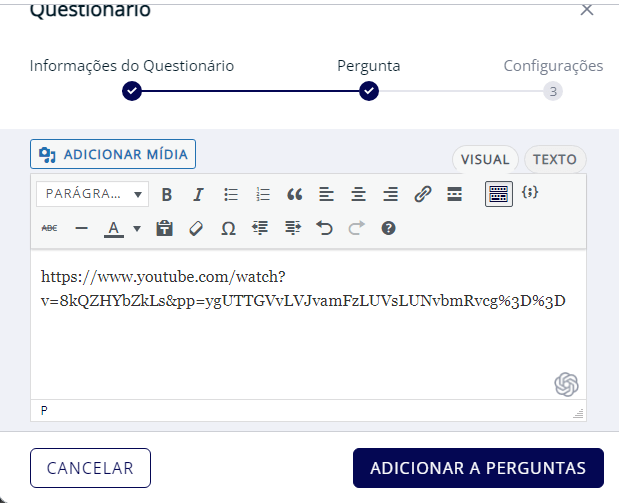
Mais tarde, você obterá a seção Explicação da resposta . Aqui você pode fornecer uma explicação concisa e informativa para ajudar os alunos a entender as respostas corretas e o raciocínio por trás delas.
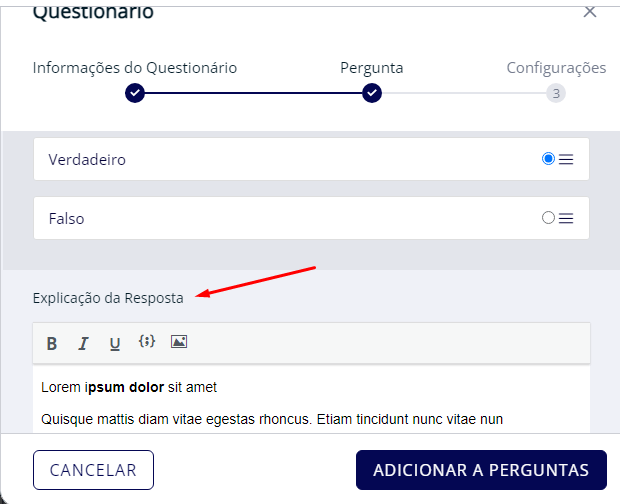
Os alunos podem acessar a explicação na página Detalhes do questionário somente depois de terem participado do questionário.
Tipos de Perguntas
No estágio Pergunta, você pode começar a adicionar perguntas ao questionário clicando no botão Adicionar pergunta . Isso o levará ao formulário de Pergunta, onde você deve primeiro selecionar o Tipo de Pergunta.
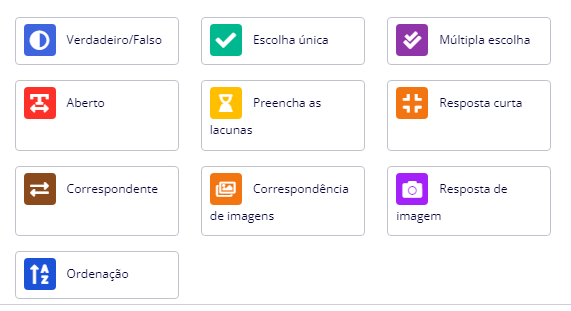
Conforme mencionado anteriormente, há um total de 10 tipos de perguntas para os usuários do Tutor Pro. Abaixo está uma lista do que são esses tipos, bem como uma explicação de como eles funcionam.
Verdadeiro/Falso
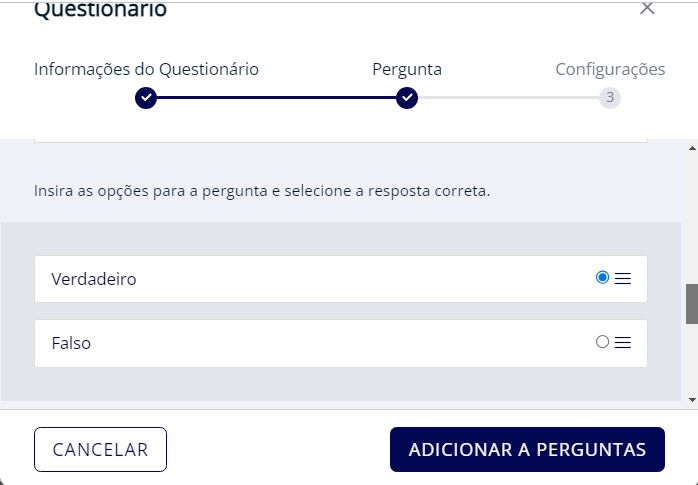
Para configurar uma pergunta verdadeiro/falso, primeiro selecione o tipo de pergunta como verdadeiro/falso. Então você terá a opção de escolher a resposta. Em seguida, escreva sua pergunta e escolha a resposta. Clique no botão de rádio para escolher a resposta certa.
Escolha Única
Use o formato de questionário de escolha única se quiser usar uma pergunta de múltipla escolha com apenas uma resposta correta . Para adicionar as opções, clique em Adicionar uma opção e defina a resposta no Título da resposta , carregue uma imagem, se necessário, e selecione o formato de exibição de sua escolha.
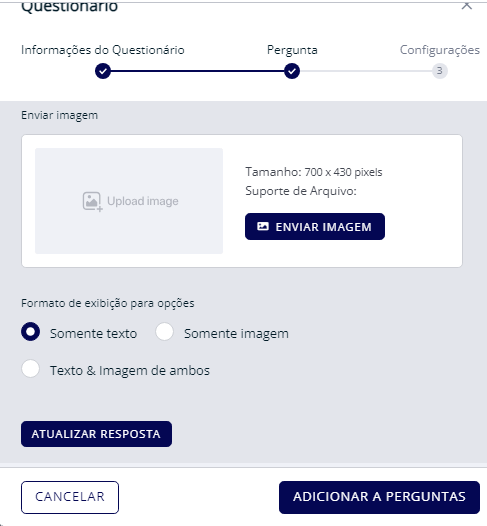
Por fim, clique em Atualizar resposta e repita essas etapas para as outras opções. Não se esqueça de especificar a resposta correta no final.
Múltipla Escolha
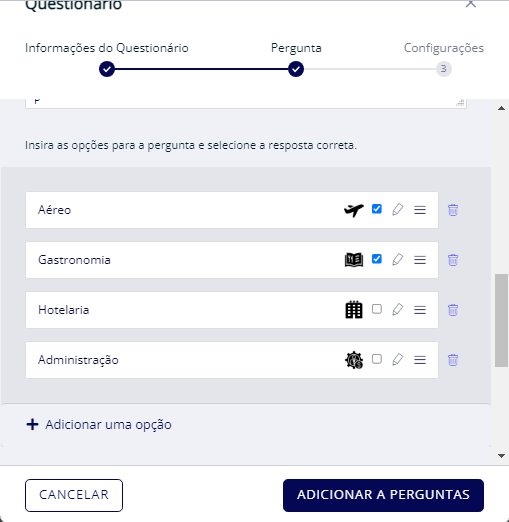
A pergunta de múltipla escolha é quase semelhante à resposta de escolha única. Se quiser listar várias respostas corretas para uma pergunta simples, escolha a opção de múltipla escolha. Assim, os alunos obterão nota máxima apenas se selecionarem todas as respostas corretas ao responder à pergunta.
Aberto
Um tipo de pergunta de resposta longa em que os alunos podem fornecer respostas descritivas, pois esse campo pode ter um limite maior de caracteres. Para definir esse limite de caracteres, vá para Qustionário > Configurações > Configurações avançadas e localize o campo Limite de caracteres de resposta para perguntas abertas/de redação .
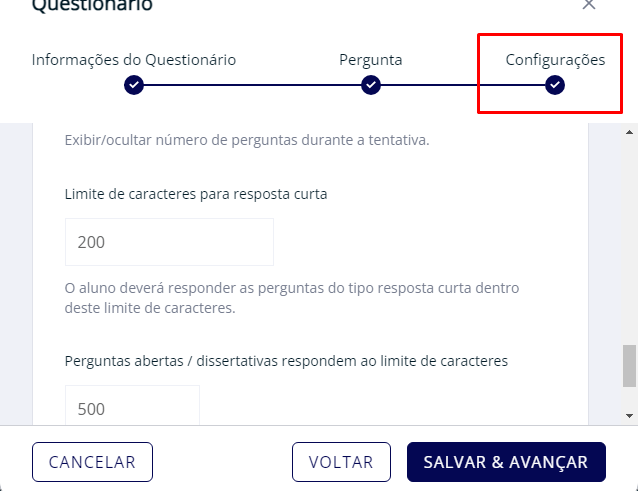
Resposta Curta
Uma pergunta do tipo Descritivo com uma resposta mais precisa e mais curta. Os instrutores podem definir Limite de caracteres > Configurações > Configurações Avançadas no limite de caracteres de resposta curta no Construtor de questionários.
Preencha as Lacunas
Defina uma frase solicitando aos alunos que preencham os espaços em branco com as respostas corretas.
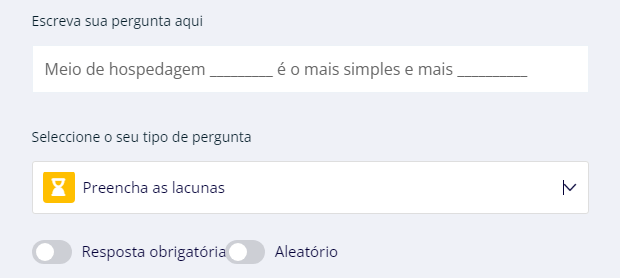
Aqui, primeiro, insira a pergunta e clique em Adicionar uma opção .
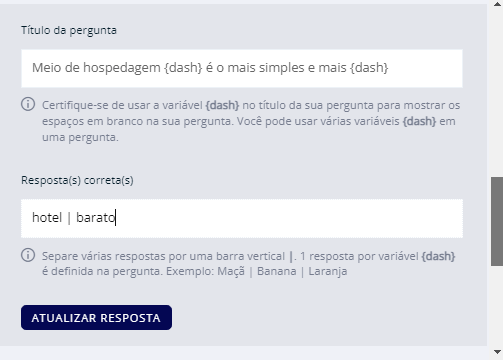
Em seguida, digite sua pergunta inteira novamente em Título da pergunta e substitua os espaços em branco pela variável {dash}. Abaixo desse campo, defina suas respostas corretas, cada uma separada por uma barra vertical | .
Correspondente
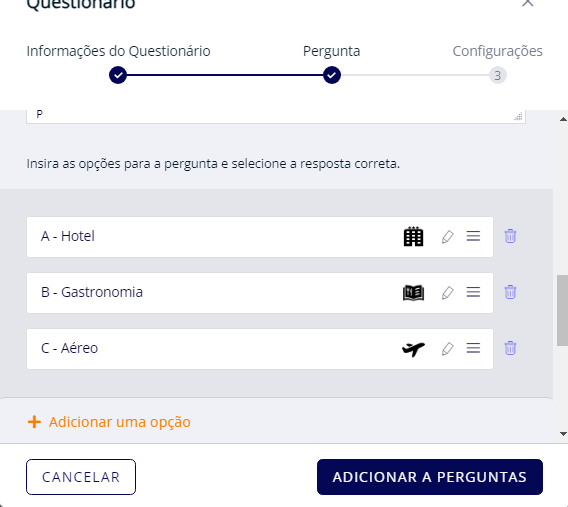
Use esta categoria de resposta somente se desejar definir um padrão de pergunta em que os alunos tenham que combinar as respostas. Para fazer isso, digite sua pergunta e clique em Adicionar uma opção. Digite seu prompt de resposta e sua resposta correspondente.
Você também pode fazer upload de uma imagem junto com o prompt de resposta. Por fim, selecione o formato de exibição de sua preferência e repita essas etapas para adicionar mais opções.
Ordenação
Defina uma pergunta de ordem em que os alunos devem reordenar o texto, as imagens ou ambos na sequência correta para obter notas.
Aqui, clique em Adicionar uma opção e insira seu primeiro item de resposta no campo Título da resposta. Assim como os tipos de perguntas anteriores, você também pode fazer upload de uma imagem para acompanhá-la.
Repita essas etapas para adicionar mais itens e certifique-se de adicioná-los na ordem correta.
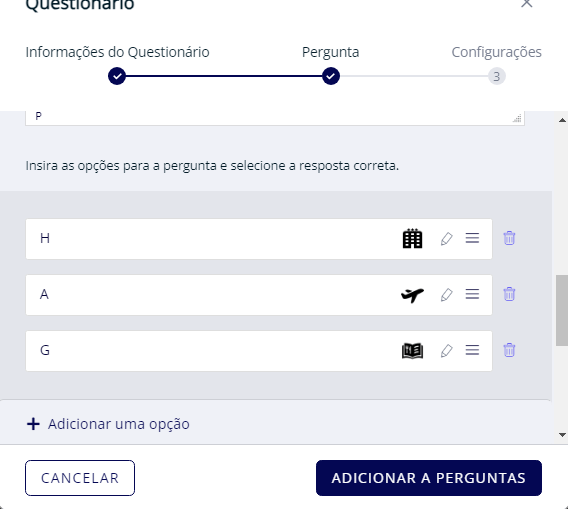
Correspondência de Imagens
Defina uma pergunta do tipo correspondente em que os alunos podem combinar uma imagem com o texto correto para obter notas.
Para implementar isso, insira sua pergunta, clique em Adicionar uma opção e carregue seu prompt de imagem, insira a resposta correspondente e clique em Atualizar resposta. Repita essas etapas para adicionar mais opções.
Resposta de Imagem
Defina uma pergunta do tipo de identificação em que os alunos precisam responder a perguntas com base em imagens.
Semelhante ao Correspondência de Imagem, clique em Adicionar uma opção e carregue sua imagem e insira sua resposta correspondente. Por fim, clique em Atualizar resposta e repita essas etapas para adicionar mais opções.
Questão
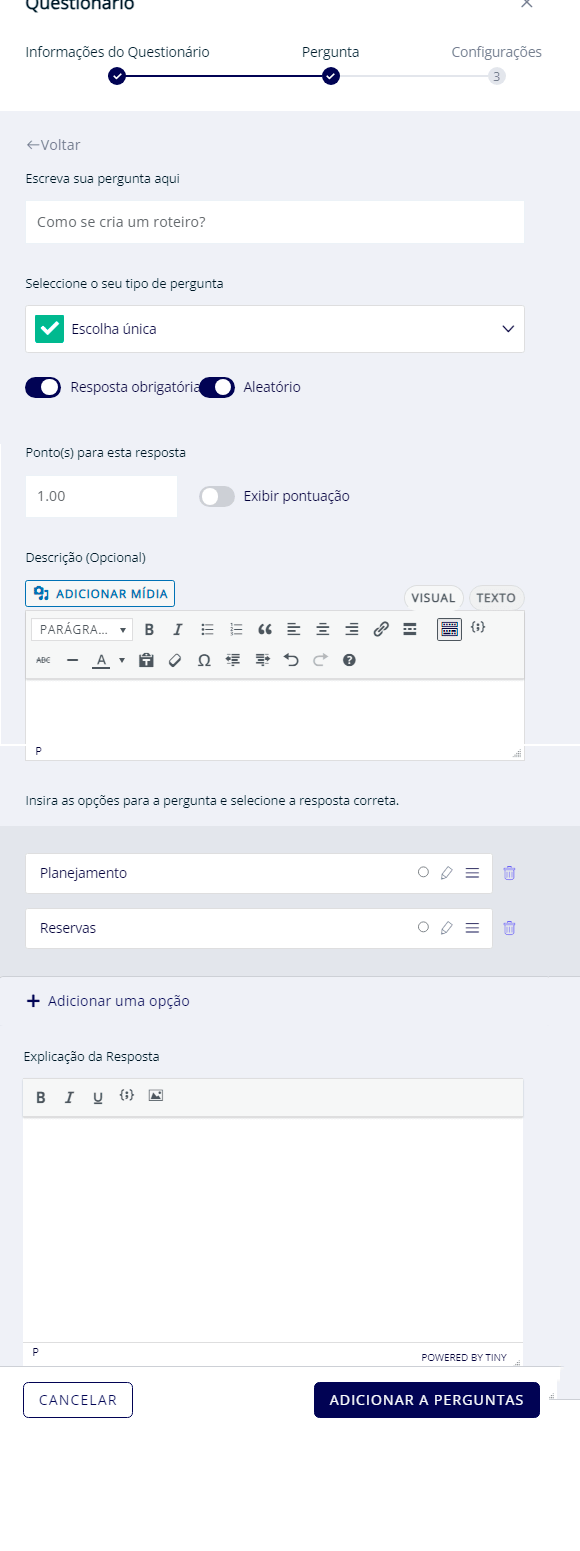
No Formulário de pergunta, adicione o texto da pergunta, selecione o tipo no menu suspenso e adicione uma descrição, se desejar. A seguir, algumas configurações para cada pergunta que você precisa entender para melhor utilizá-las:
- Resposta obrigatória: alterne se quiser que esta pergunta seja obrigatória para responder.
- Aleatório: Ative esta opção se quiser que a ordem desta pergunta seja embaralhada aleatoriamente na lista de perguntas.
- Pontos para esta resposta: Use este campo para definir os pontos a serem concedidos por acertar esta questão.
- Exibir pontos: Habilite isso se quiser exibir os pontos no campo do questionário.
Adicione a(s) resposta(s) relevante(s) e selecione a resposta correta, se necessário.
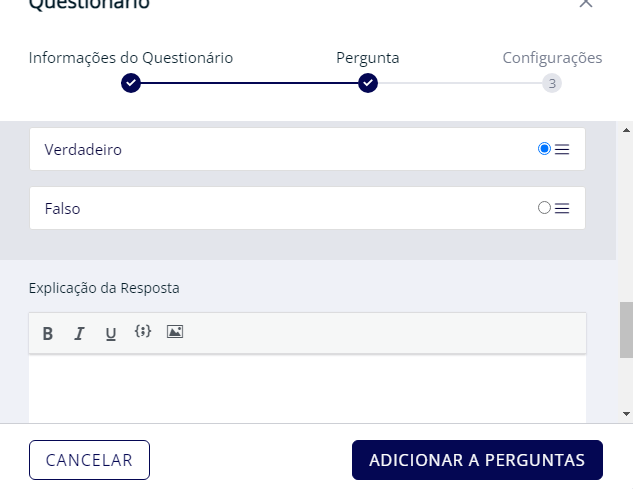
Explicação da resposta: Em seguida, você verá um campo chamado ‘Explicação da resposta’ onde poderá adicionar a explicação para a resposta correta.
Lembre-se de que este é um campo opcional, portanto, você pode deixá-lo em branco se não quiser adicionar nenhuma explicação.
Este campo está disponível para qualquer tipo de pergunta e os alunos poderão vê-lo na página Detalhes do questionário .
Depois que o questionário for enviado, clique no botão Detalhes ao lado de cada tentativa de questionário. Em seguida, expanda qualquer item de pergunta para ver a explicação da resposta.
Quando terminar, clique em Adicionar às perguntas para salvá-lo. Ao fazer isso, você voltará à janela anterior, onde verá a nova pergunta já adicionada.
»» Dica: Clique no ícone do menu de ação (ícone de três pontos) ao lado da pergunta para acessar as opções Editar e Excluir .
Para adicionar mais perguntas, basta clicar no botão Adicionar uma pergunta novamente e repetir os mesmos passos. Assim que terminar de adicionar todas as perguntas, clique no botão Salvar e Avançar para ir para o estágio final da criação do questionário, que é Configurações .
Configurações
Nesta seção, você pode usar as seguintes configurações para ajustar o comportamento do questionário de acordo com suas preferências. Vamos explicar todas essas configurações resumidamente:
Limite de Tempo
Você pode definir o limite de tempo aqui no formato de segundos, minutos, horas, dias e semanas. Use 0, se você não quiser definir nenhum limite de tempo. Além disso, você também pode ocultar o tempo do questionário alternando o botão Ocultar tempo do questionário .

Modo de Feedback do Questionário
Decida como você deseja fornecer feedback aos seus alunos depois que eles terminarem de responder ao questionário. As dicas de ferramenta dão uma ideia do que cada modo significa.

Aqui, você terá três modos de feedback diferentes. Estes são:
- Padrão: as respostas são exibidas após o término do questionário.
- Modo Revelar: As respostas são mostradas após a tentativa.
- Modo de Repetição: Repetir o teste quantas vezes quiser. Você pode definir o número de vezes que os alunos podem repetir um questionário usando a configuração Tentativas permitidas.
Nota de Aprovação
Ele especifica a nota de aprovação para este questionário. Você pode definir a nota de aprovação apenas na unidade de porcentagem.
Pergunta Máxima Permitida para Responder
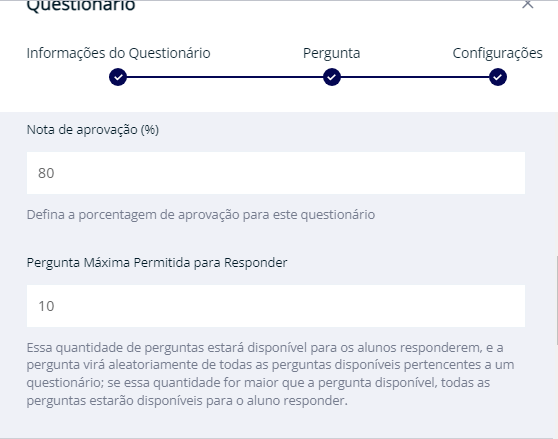
Esse recurso foi introduzido para misturar as perguntas em um questionário. O propósito desta função ficaria mais claro com um exemplo.
Esta opção é um pouco complicada. Vamos dar um exemplo. Suponha que você tenha 50 perguntas em um questionário, se você colocar 50 aqui, um aluno terá que responder a todas as 50 perguntas para concluir o questionário. Mas se você colocar 10 aqui, o aluno terá que responder apenas 10 questões das 50 e essas 10 questões irão aparecer aleatoriamente. Nenhum aluno receberá o mesmo conjunto de perguntas.
Configurações Avançadas
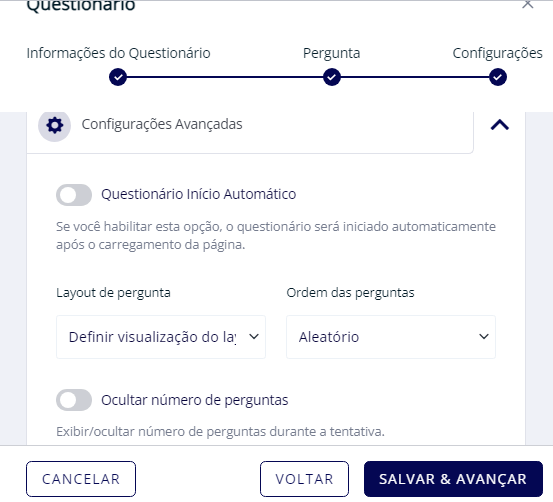
A seguir estão mais algumas opções de Configurações avançadas que você pode acessar clicando no cabeçalho Configurações avançadas.
- Questionário Início Automático: Habilite isso para fazer o questionário começar imediatamente após o carregamento da página.
- Layout da pergunta: defina o layout da página do questionário. As opções incluem Pergunta Única, Paginação e Pergunta abaixo da outra.
- Ordem das perguntas: selecione a ordem das perguntas fornecidas a você. As opções incluem Aleatório, Classificação, Crescente e Decrescente.
- Ocultar número da pergunta: selecione para ocultar o número da pergunta durante o questionário.
- Limite de caracteres de resposta curta: selecione o limite de caracteres para respostas curtas.
- Limite de caracteres para respostas de perguntas abertas/dissertativas: Selecione o limite de caracteres para respostas de perguntas abertas/dissertativas.
Por fim, quando estiver satisfeito com as configurações, clique em Salvar e Avançar novamente para salvar seu questionário. Ele deve aparecer no tópico escolhido no Course Builder.
Para editar o questionário, basta clicar no ícone de edição no lado direito da lista do questionário e, para excluí-lo, clique no ícone da lixeira ao lado.
