Criar Cursos
Qualquer instrutor pode criar e editar cursos, lições e tarefas.
Além disso, você pode salvar os cursos no meio da criação e finalizá-los mais tarde, pois estarão disponíveis como Rascunhos.
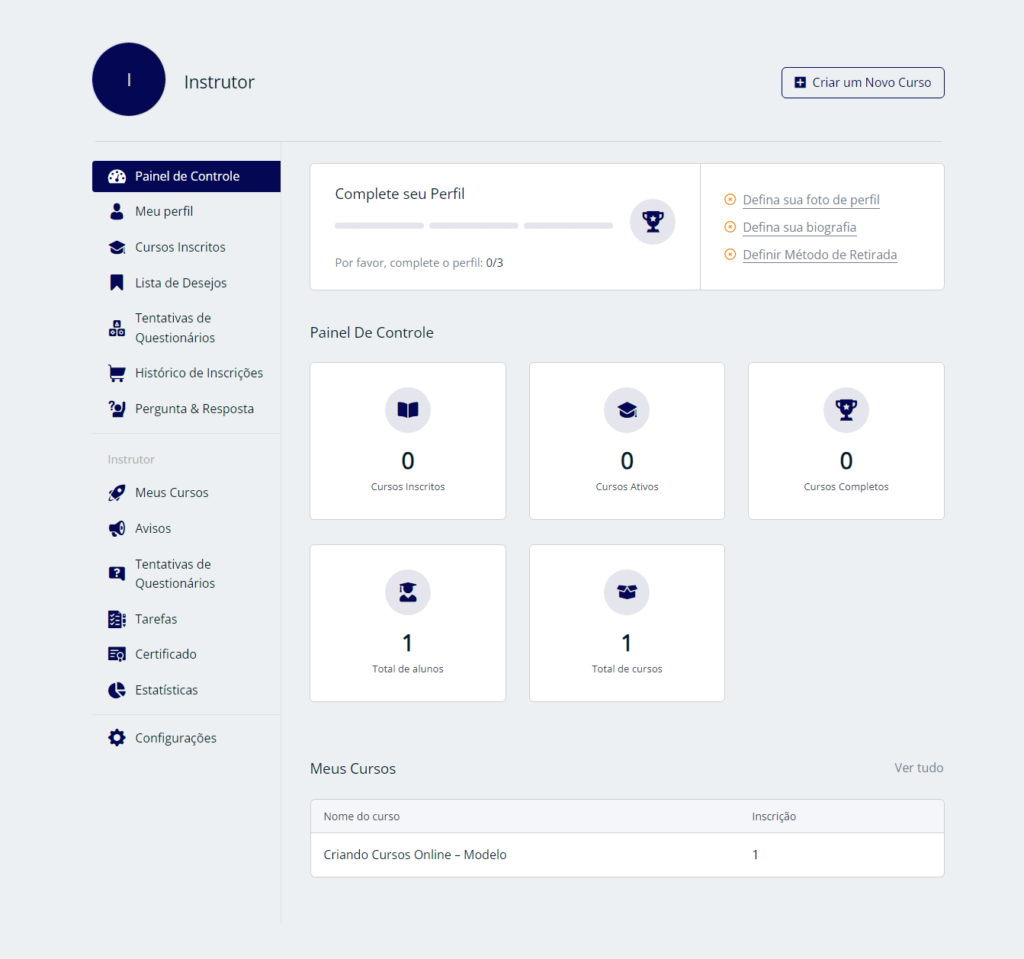
 |
Nota: Todo o conteúdo que você definir usando o Criador de curso (exceto o que você definir na seção Criador de curso, que inclui lições, questionários, tarefas e anexos) será exibido na Página de detalhes do curso. |
Configurando os Fundamentos
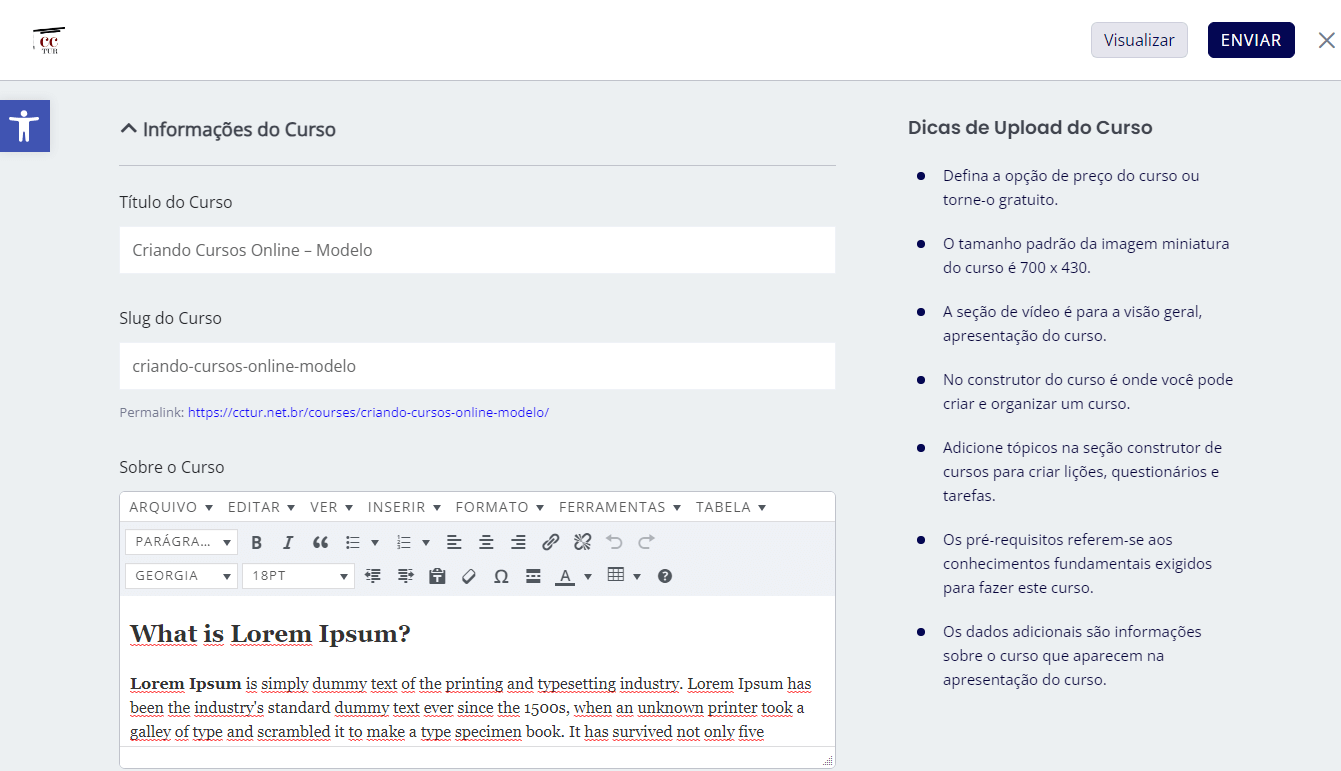
A primeira é a seção Informações do curso , que ajuda você a definir as configurações fundamentais de um curso. Aqui, anote o nome do curso no campo Título do Curso e defina um slug significativo no campo Slug do curso para seu URL. Em seguida, use o campo Sobre o Curso para adicionar um resumo detalhado com a ajuda da formatação rich text.
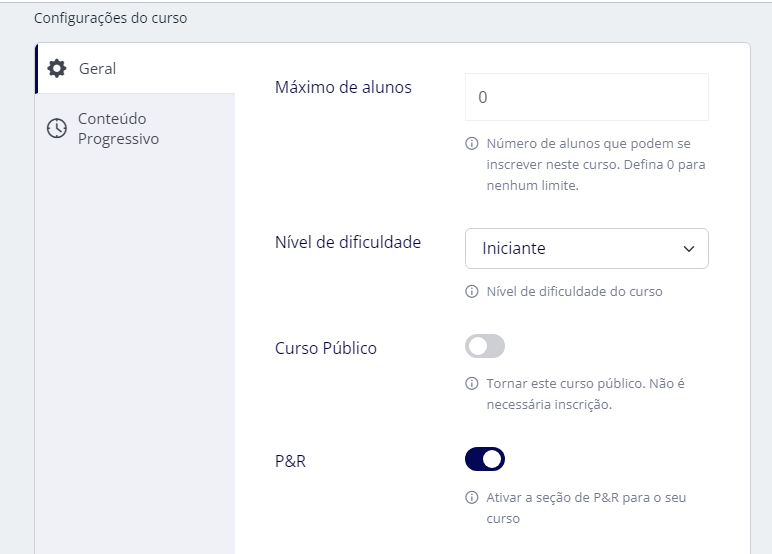
Em seguida, no painel Configurações do Curso , você pode definir o número Máximo de Alunos autorizados a se inscrever e o Nível de Dificuldade de opções como todos os níveis, iniciante, intermediário e especialista. Você também poderá tornar seu curso um Curso Público , ou seja, torná-lo acessível sem inscrição e também habilitar o recurso de Perguntas e Respostas aqui.

Para uma melhor experiência do usuário, você pode definir a Categoria para este curso, caso a categoria que deseje não esteja disponível, crie um ticket no Suporte indicando o que precise, bem como fazer upload de uma imagem em destaque como Miniatura do Curso.
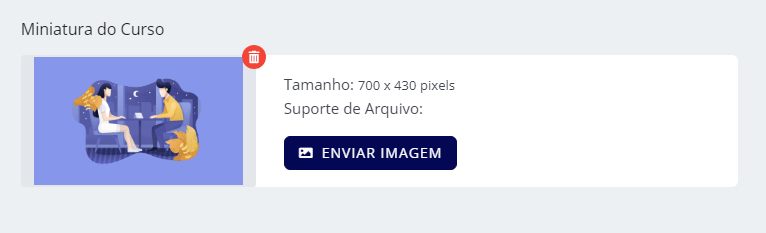
Informamos que os tipos de arquivo suportados para esta imagem em miniatura são jpg, .jpeg, gif ou .png. Além disso, recomendamos que você use uma imagem de tamanho 700 × 430 px como miniatura.
Vídeo de Destaque
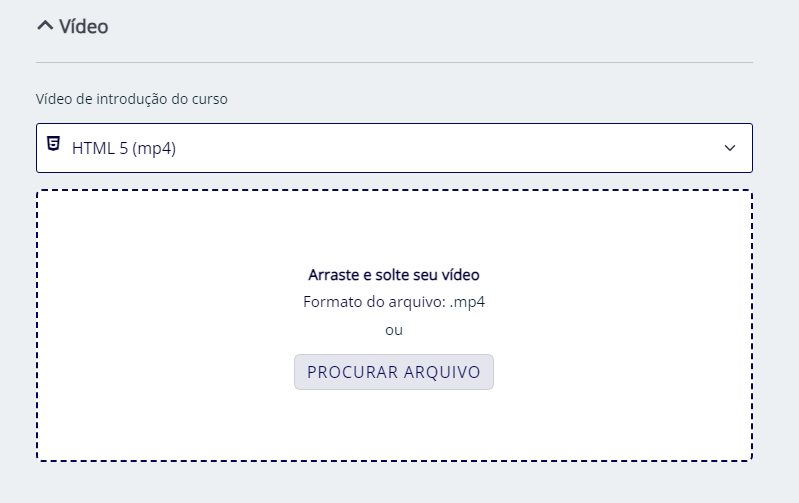
Além da miniatura do curso, você também pode fazer upload de um vídeo para representar o curso. Na seção Vídeo, você tem a opção de selecionar várias fontes de vídeo, como:
-
- HTML 5 (mp4)
- URL externo
- YouTube
- vimeo
Se você enviar um arquivo .mp4 usando a opção HTML 5, poderá enviar uma imagem como miniatura do vídeo.
Construtor de Cursos
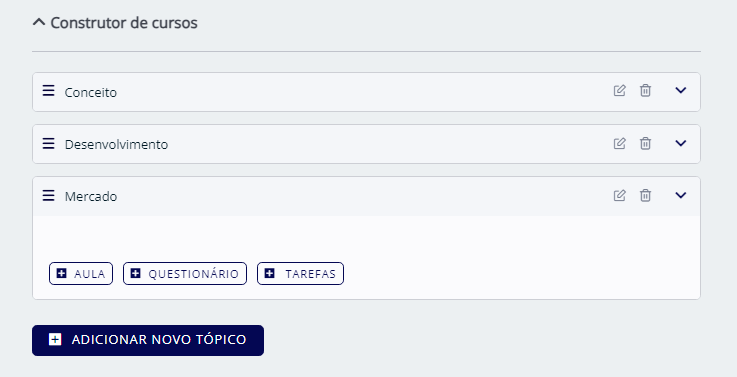
A seção Construtor de Cursos é a configuração central do design do curso. A partir daqui, você pode criar Tópicos do Curso dentro dos quais pode adicionar Lições, Testes, Tarefas e muito mais.
Se você considerar o Curso como um livro-texto, os tópicos são como os capítulos. Portanto, para criar uma lição, tarefa ou questionário, você precisa primeiro criar um capítulo, ou seja, um tópico.
Depois que um tópico é criado, você pode criar várias lições/testes/tarefas.
Adicionando Instrutores
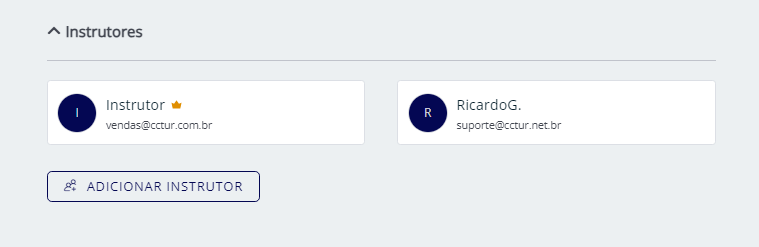
Sendo um usuário instrutor, você também tem o privilégio de atribuir mais de um instrutor ao seu curso. Para atribuir um instrutor ao seu curso, basta clicar na opção Adicionar Instrutor e procurá-lo pelo nome, mas para isto acontecer, os outros instrutores deverão também terem se cadastrado como Instrutor no site.
Carregar Anexos
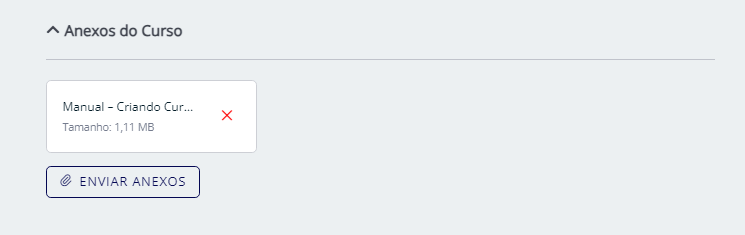
Na seção Anexos do Curso, você pode carregar vários arquivos (com suporte do WordPress) para qualquer um dos seus cursos que deseja compartilhar com seus alunos durante o curso na seção Anexos do curso.
Dados Adicionais
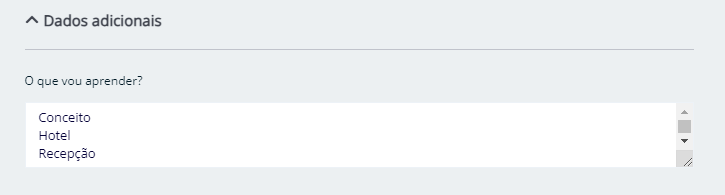
Na seção Dados Adicionais, você pode anotar os destaques do seu curso e outras informações adicionais usando os campos:
- O que vou aprender?
- Público-alvo
- Duração Total do Curso
- Material incluíso
- Requisitos/Instruções
- Tag do curso
Esses campos são bastante autoexplicativos, mas basicamente permitem que você informe aos alunos o que eles podem esperar do curso. Além disso, tenha em mente que você deve listar apenas um ponto por linha em todos esses campos.
Pré-requisitos do Curso
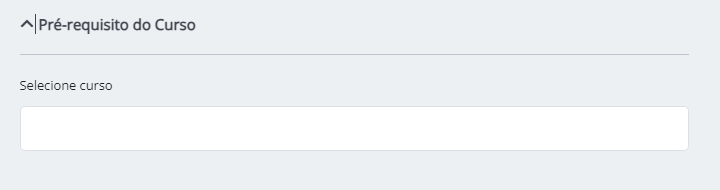
Se o seu curso for projetado para alunos de nível intermediário ou avançado, você deseja que seus alunos tenham o básico para adotar o curso. Ao definir os Pré-requisitos do Curso, você pode garantir que eles deverão ser concluídos antes de iniciar este curso específico.
Controles do editor de cursos
Depois de adicionar todas as lições, questionários, tarefas e outros detalhes do curso, você pode salvá-lo como um Rascunho ou clicar em Publicar para enviá-lo para aprovação do administrador imediatamente nas opções da barra superior. Quando a revisão for concluída, o administrador publicará o curso no back-end, se for aprovado.
Você também pode visualizar o curso na barra superior para ver como será a página final de detalhes do curso antes de salvar/publicar. Outra coisa a observar é que o construtor de cursos front-end salvará automaticamente suas edições a cada 30 segundos, para que você não precise se preocupar em perder seus dados salvos.
